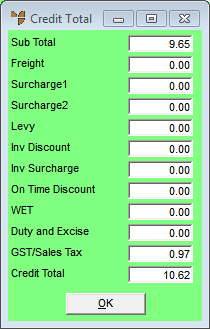
Use this option to print and process the credit note. Your debtor, salesperson and stock details are updated as the credit note prints.
Refer to "Credit Note Creation Overview" for the steps involved.
Micronet displays the Credit Total screen.
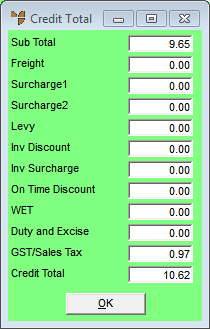
|
|
Field |
Value |
|---|---|---|
|
|
Sub Total |
Micronet displays the subtotal of all lines on the credit note, excluding additional amounts such as freight, levies, surcharges and GST. |
|
|
Freight |
Micronet displays any freight charged on the original invoice. If freight is not to be credited (as the goods were delivered), change this to zero. |
|
|
C/C Fee, Surcharge |
Micronet displays any user defined miscellaneous charges set up in your company configuration and charged on the original invoice. In this example, it displays the credit card fee, and any small order surcharge applied to the original invoice. If these fees are not to be credited, change them to zero. For more information on small order surcharges, see "Edit - Program - Small Order Surcharge". |
|
|
Levy |
Micronet displays the levy (if any) entered on the Credit Creation Header. |
|
|
Inv Discount |
Micronet displays the discount (if any) entered on the Credit Creation Header. |
|
|
Inv Surcharge |
Micronet displays the surcharge (if any) entered on the Credit Creation Header. |
|
|
On Time Discount |
Micronet displays any discount the debtor received on the original invoice for paying the invoice on time. If the customer has already paid the invoice and received this discount, you need to make sure it is also included in the credit note so the customer doesn't get credited for more than they actually paid. |
|
|
WET |
Micronet displays any Wine Equalisation Tax charged on the original invoice. |
|
|
Duty and Excise |
Micronet displays any duty or excise charged on the original invoice. |
|
|
GST/Sales Tax |
Micronet displays any GST or sales tax charged on the original invoice. |
|
|
Credit Total |
Micronet displays the credit note total, taking into account all additional amounts entered on this screen. |
Micronet processes the credit note, then displays the Select Report screen.
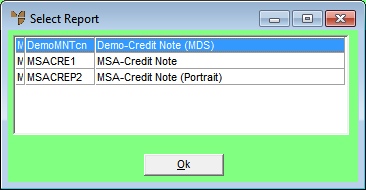
Micronet displays the Select Output Device screen.
|
|
|
Reference For more details on these options, refer to "Selecting the Output for Inquiries and Reports". |
Micronet prints the credit note (if selected) and redisplays the Credit Creation screen. Your last five transaction numbers (including the credit note number) are displayed at the bottom left of the main Micronet screen. (2.8 feature)
If Micronet is configured to send invoices automatically in electronic DDO format (via the Inventory Configuration screen - refer to "Edit - Program - Invoicing"), Micronet opens a new email message in your default email program and attaches the electronic credit note to it. (If the credit note format belongs to the DDOINV group, the credit note will be attached in both PDF and DDO formats.) Enter the email recipient(s) and enter any message details before sending the credit note. You can resend the credit note if required using the Reprint Credit Note program. It will be sent in the same format as the original credit note.